1). Prerequisites
OBIEE 11gR1 (11.1.1.3) Supported Platforms and Operating Systems
Operating System Support
• Oracle / Red Hat Enterprise Linux 4 (Update 7+), 5 (Update 3+)
• SUSE Linux Enterprise Server 10 (SP1+), 11
• Windows XP Professional with SP3
• Windows 2003 with SP2/R2+
• Windows Server 2008 with SP1+
• Windows Server 2008 R2
• SUSE Linux Enterprise Server 10 (SP1+), 11
• Windows XP Professional with SP3
• Windows 2003 with SP2/R2+
• Windows Server 2008 with SP1+
• Windows Server 2008 R2
Database support for Repository Creation
• Oracle 10.2.0.4+ , 11.1.0.7+, 11.2.0.1+
• IBM DB2 9.1+, 9.5+, 9.7+
• MS SQL Server 2005, 2008
• Teradata 12, 13
Hardware Specification
• Disk Space: 20GB or more
• Available Memory: 4GB or more
• Temp Space: 950MB or more
• Swap Space: 3GB or more
• CPU: dual-core Pentium, 1.5GHz or greater
For more details about prerequisites download certification matrix from below link.
http://www.oracle.com/technetwork/middleware/bi-enterprise-edition/bi-11gr1certmatrix-166168.xls
2). Download installation setup files.
Download Link OBIIEE 11g and additional Software Repository Creation Utility from below link. http://www.oracle.com/technetwork/middleware/bi-enterprise-edition/downloads/business-intelligence11g-240521.html
3). Extract the OBIEE 11g setup files and Repository component in separate folders.
3.1). Put the extracted repository creation utility folder into the same drive where the operating system is installed. Extracted files will store in a new folder named rcu_home.
3.2) Extract all the setup files of OBIEE 11g in a single folder.
4). Check out the prerequisites once again for your system.
This installation is done on below platform
1. Operating System : - Windows Server 2003 SP2 (32-bit) with
2. Database Server : - MS SQL Server 2005 (For repository creation)
3. RAM : - 4GB
4. Processor : - Core i3 2.93 GHz
5. Disk space : - 50 GB
6. Software’s :- Microsoft .Net Frame Work 2.0, Mozilla 4.0 and Internet Explorer 7.0
2. Database Server : - MS SQL Server 2005 (For repository creation)
3. RAM : - 4GB
4. Processor : - Core i3 2.93 GHz
5. Disk space : - 50 GB
6. Software’s :- Microsoft .Net Frame Work 2.0, Mozilla 4.0 and Internet Explorer 7.0
5). Configure database server.
5.1) Now create a new database into database.
Set the initial size for database (this will require to store the repository) you can set it later.
200 MB to 300 MB is recommended.
5.2). Create new user and grant it the roles public and sysadmin.
Enter the login name and select the database crated in earlier step from dropdown list.
Click ok.
5.3). Use case-sensitive collation in order that the database can reflect any case-sensitivity in your repository naming conventions.
Run this sql command
ALTER DATABASE OBI COLLATE Latin1_General_CS_AS
(This command is for UK English installation, for US locale installation use Latin1_General_CP1_CS_AS)
ALTER DATABASE OBI COLLATE Latin1_General_CS_AS
(This command is for UK English installation, for US locale installation use Latin1_General_CP1_CS_AS)
5.4). Activate the mechanism of row versioning, so it`s require to enable Read Commit Snapshot.
Run this command ALTER DATABASE OBI SET READ_COMMITTED_SNAPSHOT ON
5.5). Navigate into rcu_home folder
(rcuHome\rcu\integration\epm\registry\scripts\sqlserver) and open createfr.sql file
into notepad or wordpad for editing.
Replace each semi colon terminator and change every instance of SQL_Latin1_General_CP1_CI_AS to
be Latin1_General_CS_AS to reflect specific UK settings.
6). Create RCU using Repository Creation Utility 11.1.1.3.3 software.
6.1) Run the rcu.bat from C:\rcuHome\BIN to open the main RCU installer. (Repository Creation Utility 11.1.1.3.3)
Pass the welcome screen and then chose “Create” to create and load component schemas into the database.
6.2). Change Database Type to Microsoft SQL Server. Enter Database Connection Details like server name and port number. Also enter database name, username and password that you created earlier. (You can use the default system user name and password also).
Click on next to start the pre-requisite checks.
6.3). Enter DEV into create a prefix box and select components as shown in the screen shot.
Click the Business Intelligence check box. This automatically selects the Metadata Services (MDS) and Business Intelligence Platform schemas, which are required by Oracle Business Intelligence.
It will check prerequisites for schema and its owner.
Click OK to close the Checking Prerequisite screen. Fix errors if they appear before continuing.
6.4). Create a password for all the schemas.
Specify the password same for below 2 different schemas .Be aware of the current setup related issue with RCU schema password (Seems to be an Oracle Bug) .Two different schemas’s having different password or the password having underscore (‘_’) character causing issue while set up OBIEE 11g Fusion Middleware .Hence for the current situation keep password simple and same for both schema’s as ‘rcu’ .This password will be reused later during OFMW11g setup.
Click “Next” and take a look at the summary.
6.5). Click “Create” and off it goes.
6.6). All that’s left is to take a look at the summary and click “Close”.
RCU has been created successfully and hence close the window.
6.7). The SQL scripts and the installation log can be found in below reference location of the executed batch file.
7). Installing and configuring Loopback Adapter for DHCP computers.
If you are using dynamic IP Address and don’t have permanent IP Address then you need to configure Microsoft default Loopback address after installing Microsoft Loopback Adapter and if you have .
7.1). Click on Start button and got to Control Panel -> Add Hardware.
7.2). Click Next in welcome screen -> Select – Yes, I have already connect the hardware.
7.3). Click Add a new Hardware device from Add Hardware Wizard -> Click Next.
7.4). Select install the hardware that I manually select form a list (Advanced) and then -> click on Next.
7.5) Select Network adapters -> Click on Next.
7.6) Select Microsoft from Manufacturer pane and Select Microsoft Loopback Adapter from Network Adapter tab.
7.7). Click Next in the next screen to start installation of Microsoft Loopback Adapter.
7.8). Click Finish button to complete installation in the next screen.
7.9). Go to My network places Right click and open Properties.
7.10). Open properties of newly created Loopback adapter (Local Area Connection 2).
7.11). Select Internet Protocol (TCP/IP) -> Click on Properties.
7.12). Select Use the following IP address radio button and enter IP address and Subnet Mask details.
Click ok to save these settings to create a static IP and check the connection status.
Now you can start to install OBIEE 11g.
8). Install OBIEE 11g.
8.1) Execute the setup from the disk1
8.2) Oracle Universal Installer (OUI) pre-requisite verification started.
8.3) Click Next on Welcome screen.
8.4). Select the “Installation Type” as ‘Simple’ and click on next button.This is easiest and recommended for first try .All the parameters will be set by default.
A. Simple Install:- which is what most developers testing out the software will require, installs a basic OBIEE 11gR1 system along with WebLogic Server, using default values for things like domain names, port numbers and the like.
B. Enterprise Install:- gives you a few more options than a Simple Install, letting you customize the name of the WebLogic domain, the WebLogic Managed Server, the ports that are used and so on. If you need to vary away from the defaults, or “scale out” an existing installation, choose this option (but for most developers, Simple Install will be fine)
C. Software Only Install :- will install the OBIEE 11gR1 software (but not WebLogic Server, you need to have this already installed), but doesn’t set up any “instances” of OBIEE, a similar situation to when you install the Oracle Database binaries but don’t configure a database instance.
Selecting the Simple Install option will move you on to the next page for the installer, which then prompts you to select a “middleware home” directory for installation.
8.5) Installer Prerequisites checks automatically.
8.6). Create a Middleware home directory.
All of the OBIEE 11g installation will go into this directory (there are no longer OracleBI, or OracleBIData directories they will store separately from Middleware home directory), including the binaries and the “OBIEE instance” files, creating a separation in 11gR1 between those files that are static – the binaries and configuration file templates – and those that change over time, which include the configuration files, repositories, XML files and web catalog.
8.7) Enter credential for weblogic Server.
Enter a username and password for the WebLogic Server. In 11gR1 there is no longer the concept of an Administrator user, and instead you create an administrator user here that becomes the default admin login into OBIEE (and the various WebLogic Server administration tools).
8.8). Configuring the components. Select all components if they will not appear selected by default.
8.9). Enter Database and connection Details.
Enter connection details to the database in which you set up the DEV_BIPLATFORM schema. Look back to the connection details which are used for the RCU and enter these details as shown in screen shot.
Specify the security updates or you can skip as you wish.
8.10). Finalize the installation. Click on installation button to start the installation. The installation process then begins, and starts by installing the supporting WebLogic Server files required for the infrastructure layer.
8.11). It will ask you for disk change then use browse button to change the disk and again installation will start.
It proceeds to install what in 11gR1 are called the “System Components”, which in this release are still C++ applications but are managed now by WebLogic.
8.12). Once installation has finished, it creates install log files automatically.
On the same screen, installation success message will appear.
The configuration process starts with the next screen. Initially, this is concerned with instantiating the WebLogic domain and managed server, together with supporting technologies such as Enterprise Manager and Oracle Web Services Manager.
8.13) Within configuration process the BI Server, BI Presentation Server and other system components are registered within the WebLogic Server managed server, and OPMN is configured so that it can stop, start and monitor them (more on this in future blog posts).
If any component gets fails to configure during configuration then click on retry to start configure again.
8.14). Next screen will show Complete message. Once check out the configuration, click on save button to generate summary details file then click on Finish to finish the installation and configuration of OBIEE 11g.
9). Post install check.
9.1). Start the BI Administration Tool to open the sample repositories -> Select a repository.
Enter default password Admin123 as password to open the repository.
Have a look of repository (rpd) into BI Administration Tool.
9.2). Go to Start Menu and select All Programs -> Oracle Business Intelligence -> Start BI Services.
Once you run the Windows Start Menu entry, a DOS box opens up which allows you to type in the WebLogic Server admin username and password, which you set earlier on in the install process.
9.3). Once this is entered, a WebLogic Server script then starts the admin server, then the managed server, the OPMN service any other components, and about five minutes later you should be able to log into OBIEE 11g, again using the WebLogic Server admin username and password, see the next screen shot of Oracle Business Intelligence instance.
Internal view after login.
9.4) check out with below links to validate the other components with installation.
A). For Web Logic Console
http:// bispobi :7001/console
B). For Business Intelligence Publisher
http:// bispobi :9704/xmlpserver
C). Oracle Enterprise Manager
http:// bispobi :7001/em
D). Real-Time Decisions (Microsoft Internet Explorer version 7 and 8 are the only currently supported browsers for Real Time Decisions)
http:// bispobi :9704/ui
Type your server name(System/ Computer name) or local host in place of bispobi.






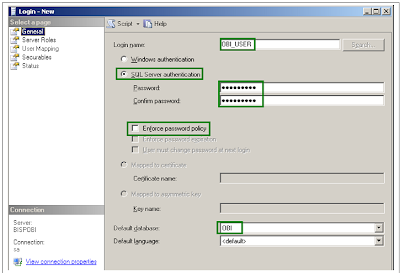










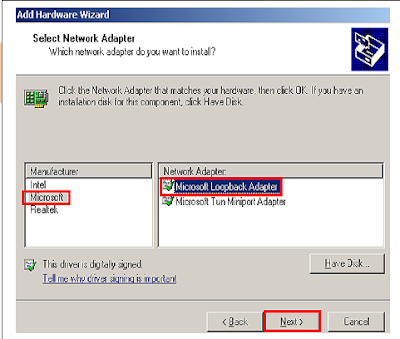

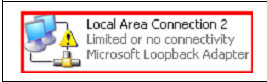





























wonderful piece of information, I had come to know about your blog from my friend Nandu , Hyderabad, I have read at least 7 posts of yours by now, and let me tell you, your website gives the best and the most interesting information. This is just the kind of information that I had been looking for, I'm already your RSS reader now and I would regularly watch out for the new posts, once again hats off to you! Thanks a ton once again, Regards,obiee online training
ReplyDeleteThe subject which you shared is really a great one and it provides good stuff.Thanks for sharing this valuable information.
ReplyDeletecognos training
Thanks for sharing such a great information..Its really nice and informative.. cognos analytics 11
ReplyDelete
ReplyDeleteThat is nice article from you , this is informative stuff . Hope more articles from you . I also want to share some information about cognos tm1 training and tomcat tutorial